create an azure account
User Story
In order to use azure cloud ressources
we need to use the Microsoft identity to create an azure account
while we currently cannot create anything
Acceptance criteria:
- when I log in into portal.azure.com and try to create new ressources or services this will create a new ressource (and no longer see an error text)
create a free account
after log in into https://portal.azure.com you can see the dashboard and even see ressources which can be created - but trying to create will only show a text that an azure account is required to proceed.
So you may want to click on “create storage” to see the text and being led to the start of the account creation procedure -
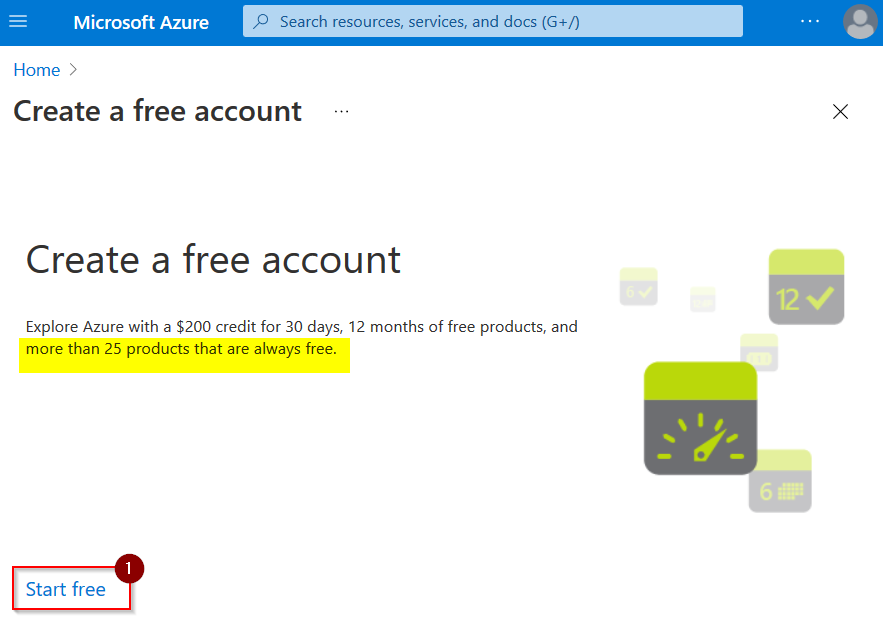
click “Start free” (1)
manage cookies
Before we can launch the “account creation” procedure we need to finish the cookie dialog (set our preferences).
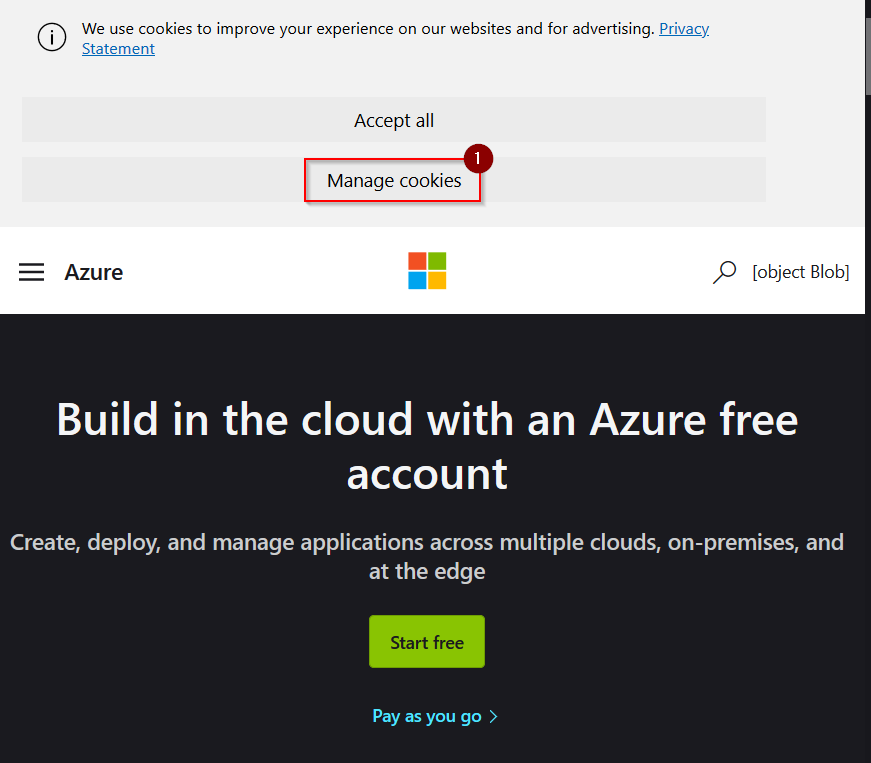
click “manage cookies”
cookie details
Never ever click “accept all” -
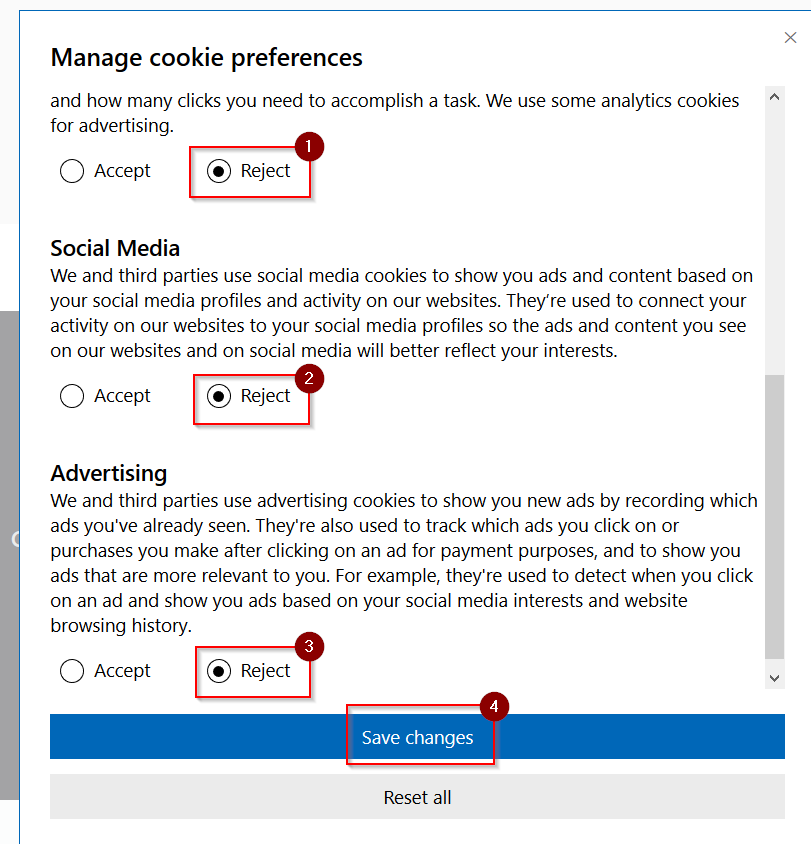
always get into the details and make sure everything is switched off / disabled (at least “marketing”)
click “save changes” to proceed
start free
That’s a nice offer to provide useful “forever free” services
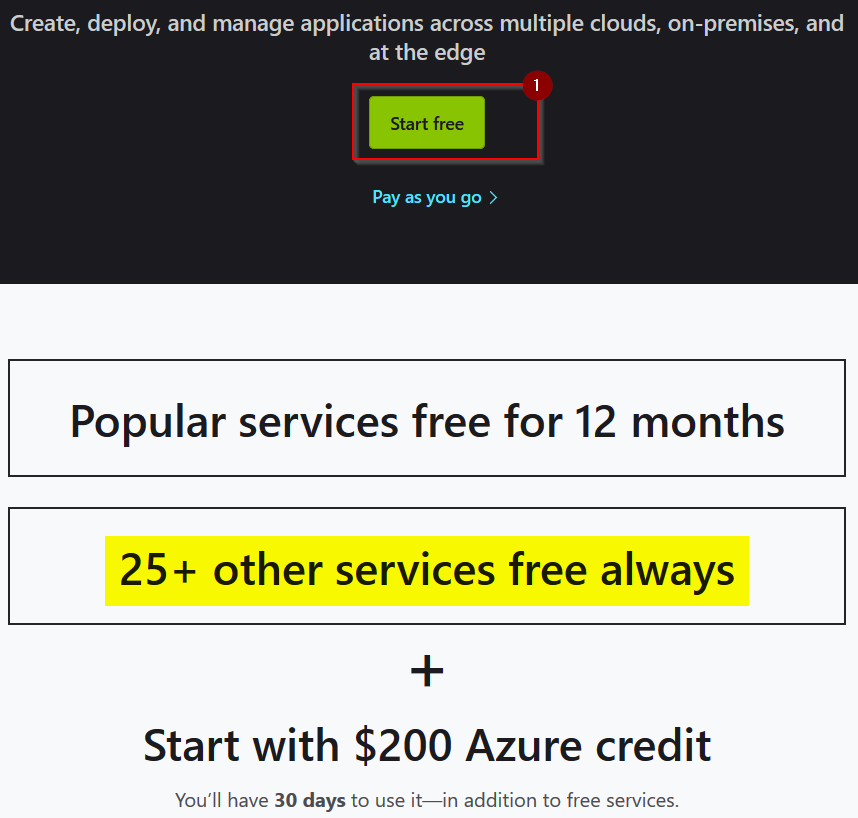
now click on “start free” (1)
your profile: name
collecting information for your profile is straight forward - I haven’t tried this route but recommend not to fake your name as it may block the completion of this procedure when data is cross checked with your credit card information
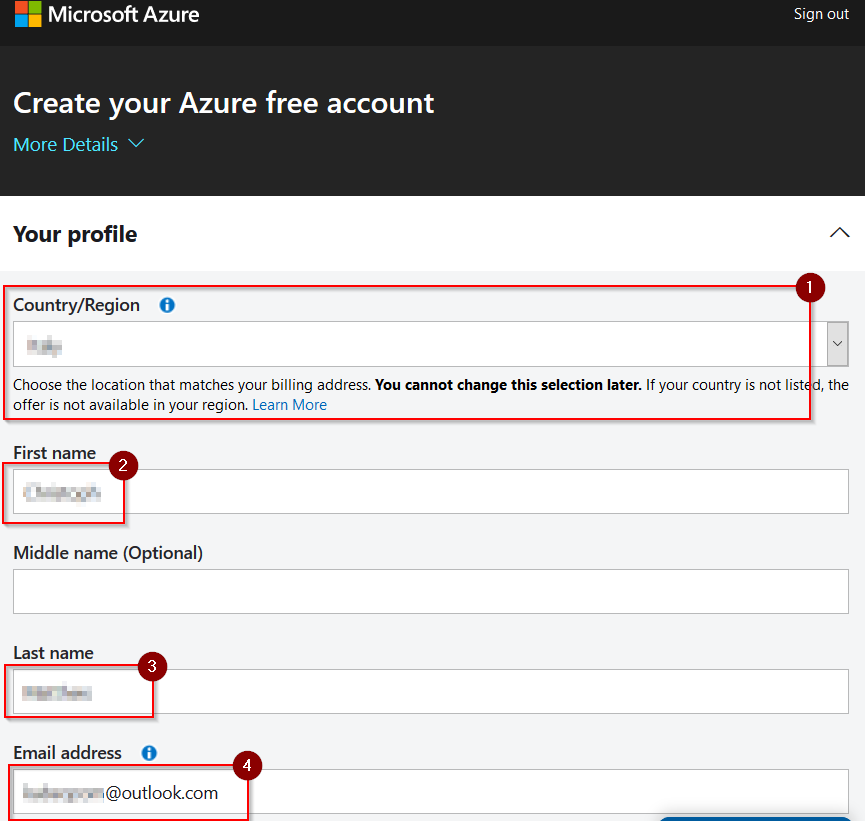
use your Microsoft identity which you created in the other user story
your profile: phone
provide a phone number which is actively checked
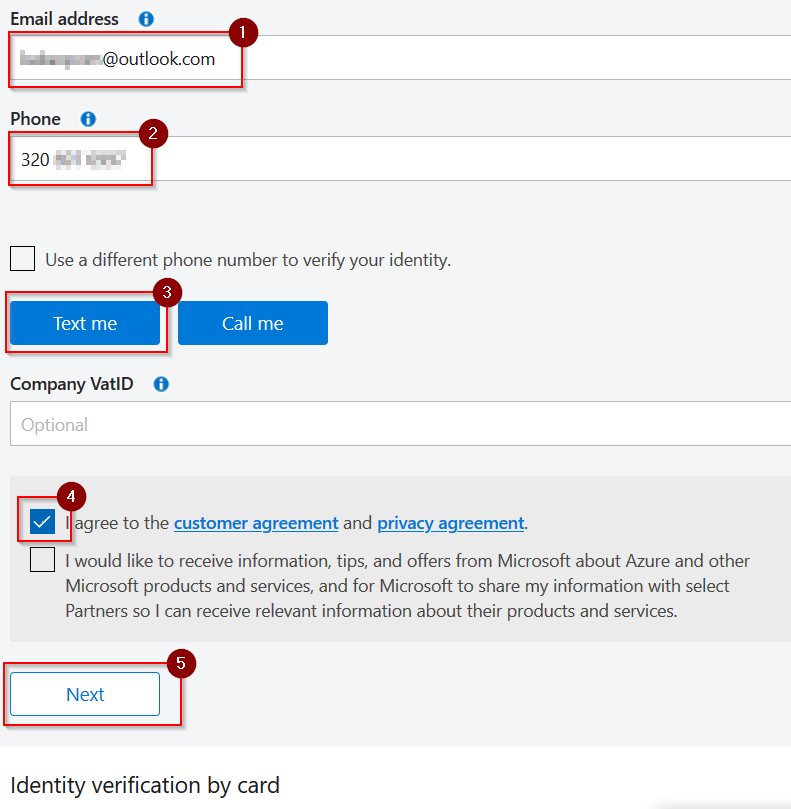
“Text me” is a good method to check the phone number is correct - note the phone number must belong to the selected country - as of this writing there is no option to add a different country prefix
phone number verification
when selecting “text me” another input field is shown
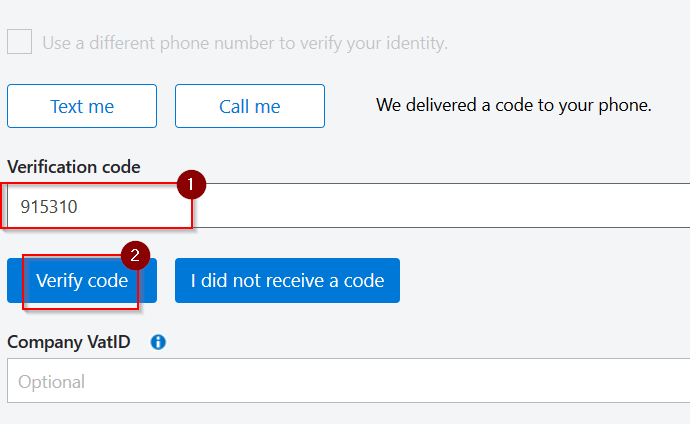
wait for the code to be received and enter it here
credit card verification
unfortunately there are only very limited options for credit card providers. Microsoft does also not allow “debit card” being used here even if these are from the shown providers - and error message will appear. It was possible in the past but not any more.
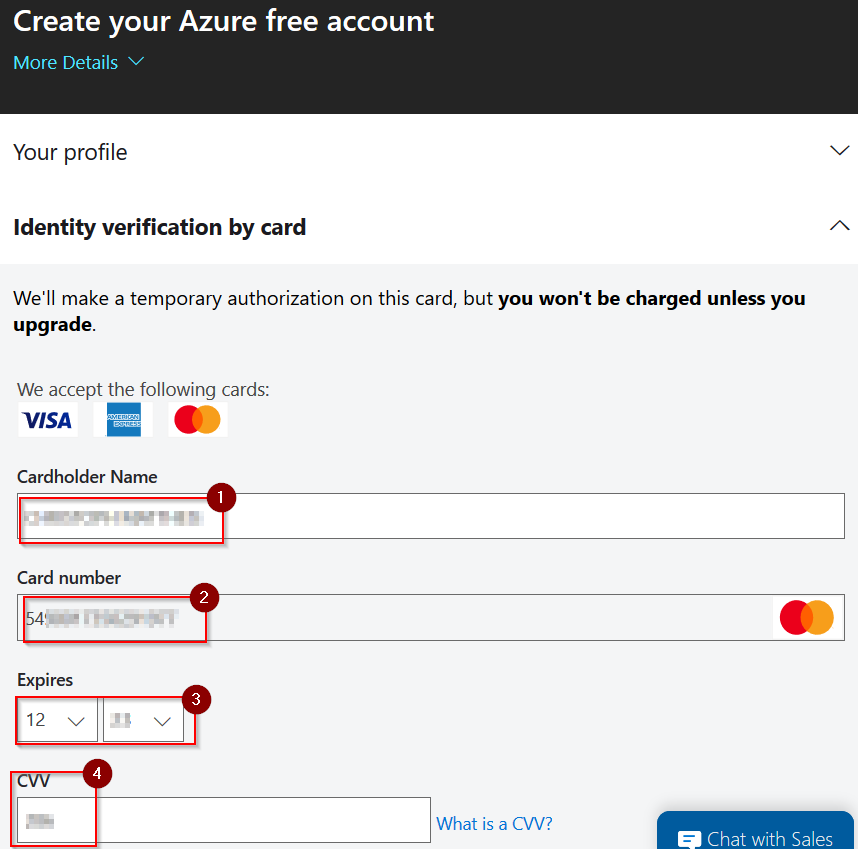
entering credit card information is pretty straight forwad
Invoice address
again - country is already selected - now complete the address details
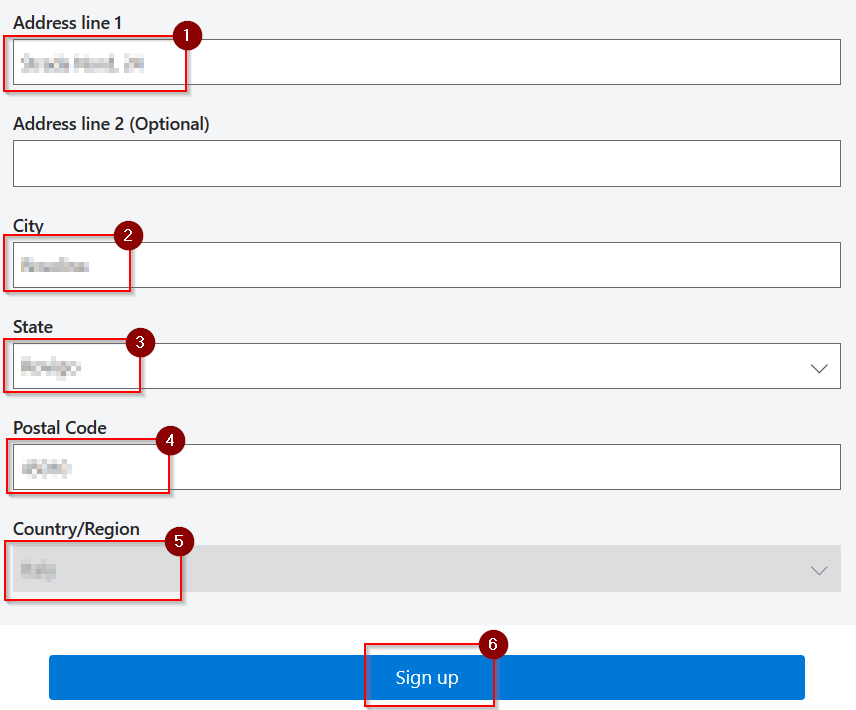
and complete the creation process with “Sign Up” (6)
Warning
According to Microsoft documentation multiple azure accounts can use the same credit card -
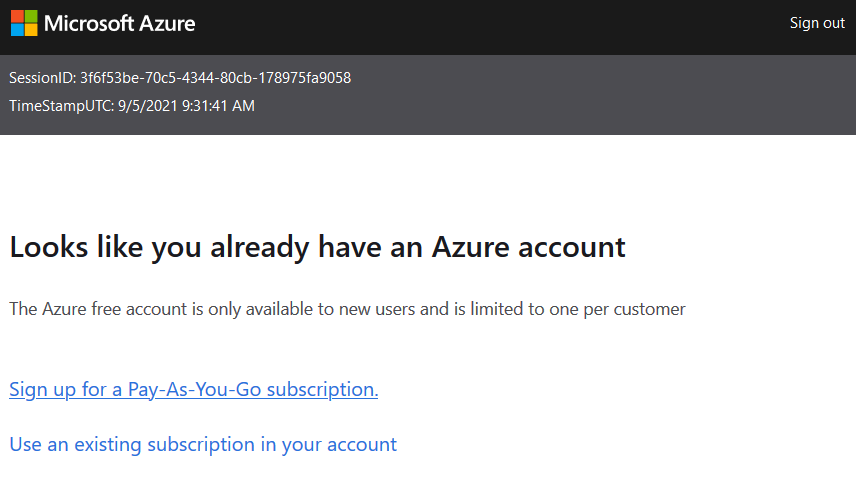
but the welcome credit for the first month and 12 months period for services is only provided once.
check and confirm
click on the subscription icon to check your subscription details - this indicates that the azure account was created successfully
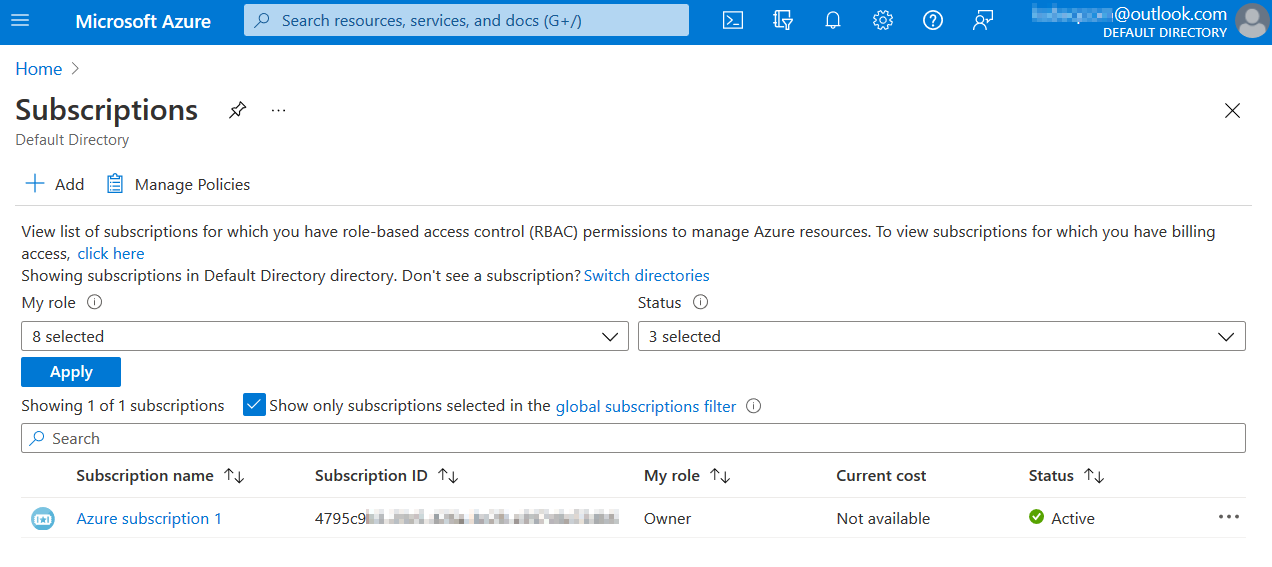
Note: This subscription is limited to a 12 month time period and then being removed if you decide NOT to migrate into a pay-as-you-go offering.
When you come closer to the end of that period you will receive a number of emails reminding you to upgrade now - you have to read these emails very carefully because it is made very easy to click “upgrade” while it is less easier to find the “I want to stay on free” option.
However, the 25+ always forever free services will remain (tested!)
check credit
if this is your first Azure account you should also see a confirmation for our credit (USD 200 equals approx EUR 170)
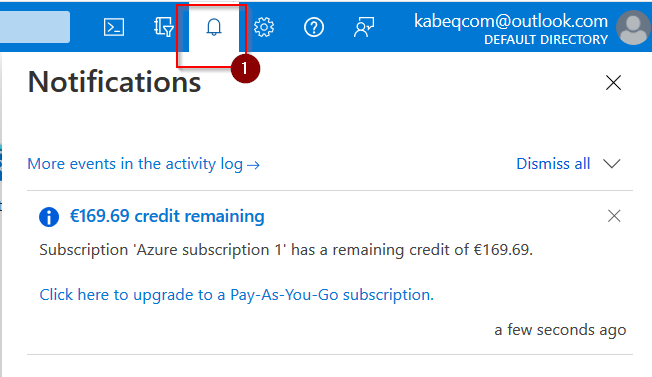
note: this is only for one month (unfortunately) - unused credit will disappear after this period